

Download and install the package and you’ll be able to launch the “Intel Graphics Installer” from your applications menu. Thankfully, it’s at least a graphical tool. It’s likely to always support only the latest version of Ubuntu. Intel’s graphics installer doesn’t support any other version of Ubuntu, including Ubuntu 14.04 LTS. Intel provides an “ Intel Graphics Installer for Linux,” which will download and install the latest open source Intel graphics stack on Ubuntu. At the time of writing, the latest version was Intel Graphics Installer for Linux 1.2.1, which supports Ubuntu 15.10. AMD’s official Linux graphics driver installer notes will walk you through the process of downloading the drivers, installing them, and troubleshooting any issues that might occur. If you’re using an older version of Ubuntu, or a new one (AMD doesn’t yet support Ubuntu 15.10), you’ll need to select the generic “Linux” option on the download page and use AMD’s tool to compile and build the packages yourself. deb packages for Ubuntu 15.04, Ubuntu 14.04 LTS, and Ubuntu 12.04 LTS. The exact method you’ll use to install these drivers depends on the version of Ubuntu you’re using.
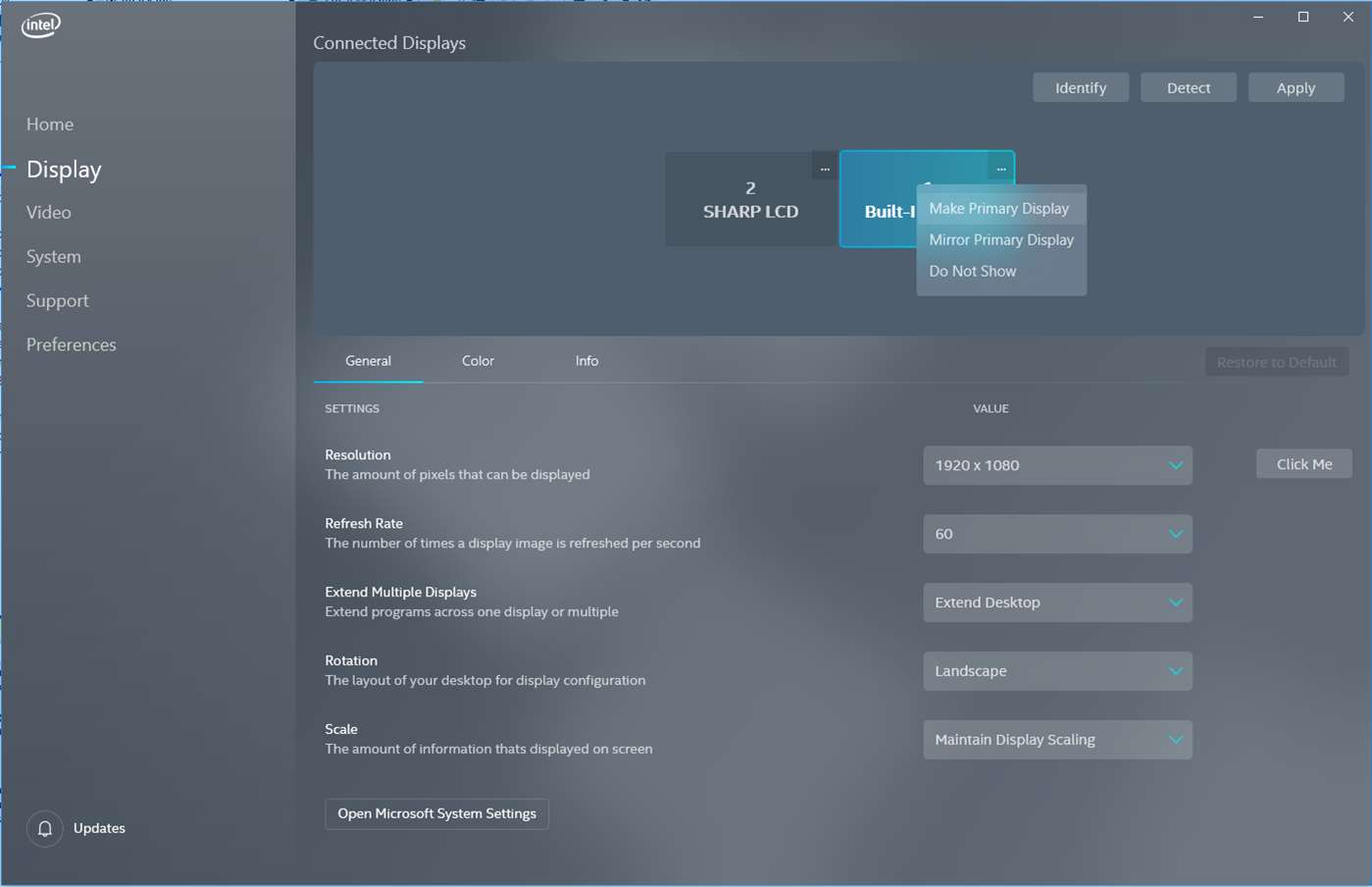
To add this PPA to your system, open a terminal window and run the following command: sudo add-apt-repository ppa:graphics-drivers/ppa It also only provides NVIDIA drivers at the moment, so you’ll have to get your drivers elsewhere if you have AMD or Intel graphics hardware. Gamers will be able to enable this optional repository and get an updated graphics stack without hunting it down, and normal Ubuntu users will be able to ignore it and continue using the stable version included with the current version of Ubuntu.

The official Graphics Drivers Team PPA–that’s short for personal package archive–is designed to solve this issue in the long term. RELATED: How to Install Software From Outside Ubuntu's Software Repositories You’ll see an “Install Updates” button that will take care of this for you in the About This Computer window. You should also install any available updates for Ubuntu from Update Manager before continuing. To check this on Ubuntu’s default Unity desktop, click the gear in the top-right corner of the screen and select “About This Computer.” You’ll see this information displayed to the right of “OS type.” You can also check this from the terminal. You’ll need to know whether you’re using a 32-bit or 64-bit version of Ubuntu before continuing. RELATED: How to Check if Your Linux System Is 32-bit or 64-bit
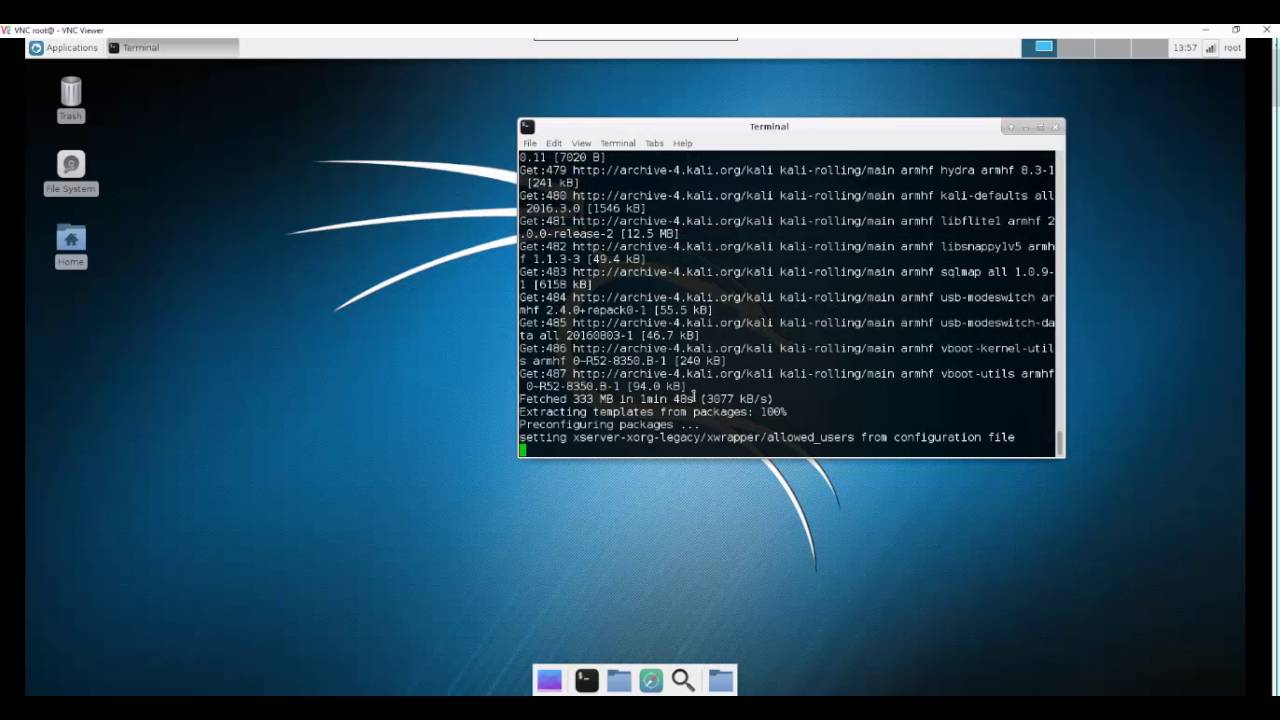
Are You Using a 32-bit or 64-bit Version of Ubuntu?


 0 kommentar(er)
0 kommentar(er)
